Creative Zen is popular among young people who can listen to music and watch video on it. Generally Creative Zen supports MP3, WMA, AVI, MPEG-1/2/4-SP, Windows Media, Video (WMV) 9, Motion-JPEG, DivX 4 / 5, XviD. So this guide will show you how to convert video that are not supported by Creative Zen to the one supported by it. It is very easy just with Tipard Creative Zen Video Converter and Creative Zen Video Converter for Mac.
The guide is mainly divided into two parts.
Part 1: How to convert video to the format supported by Creative Zen for Windows user Part 2: How to convert video to the format supported by Creative Zen for Mac user
Explain one part by one.
Part 1: How to convert video to the format supported by Creative Zen for Windows user
Firstly, download and install Tipard Creative Zen Video Converter
Step 1.Click the "Add File" button to load video file.
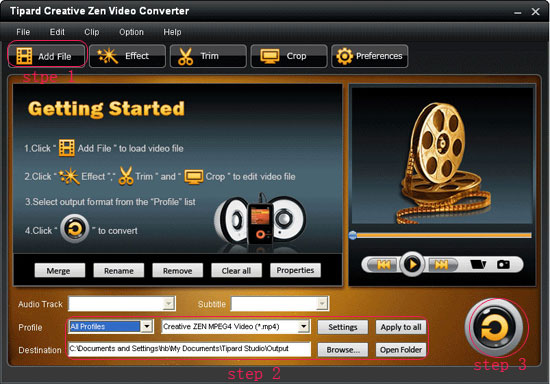
Step 2. Video settings
Select the output video format you want from the drop-down list of profile.
By cicking the "Settings" button, you can set the video parameters and audio tract.
step 3.Click the "Start" button to start conversion. It is very fast and in a short while your conversion will be finished.
The most magical changes are the functions of the video converter. Show you in details.
The video converter can edit video with effecting, trimming, cropping, adding watermark, merging clips into one file, snapshotting, setting video parameters, selecting audio track and subtitle.
1. Watermark
By clicking “watermark” you can add text or picture watermark for your video according to your need.
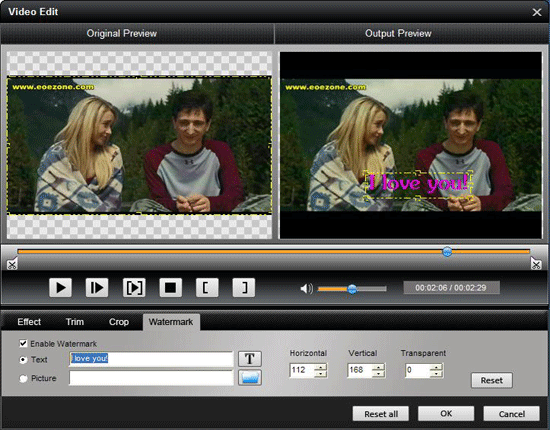
2.Effect
Click “Effect” button you can do these actions: adjusting brightness, contrast and saturation of the video. You can easily adjust the video through two windows in the same interface.
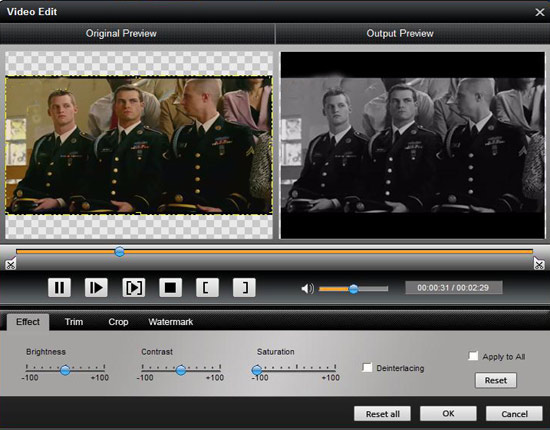
3.Trim
If you just want convert a clip of your video, then you can use the "Trim" icon to set the Start time and End time of the clip or you can directly drag the slide bar to the accurate position.
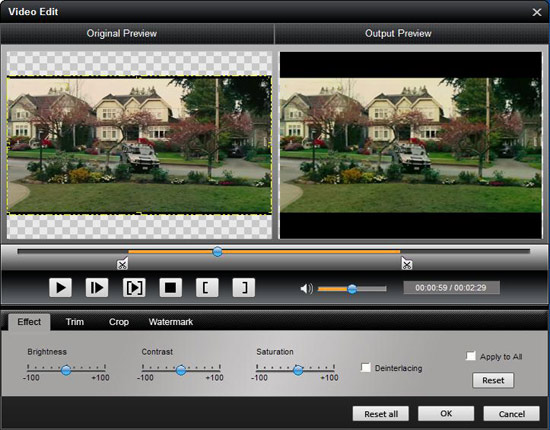
4.Crop
By using the “Crop” function you can crop the black edge of your video and you can also drag the line around the video image to adjust your video to your Google Phone.
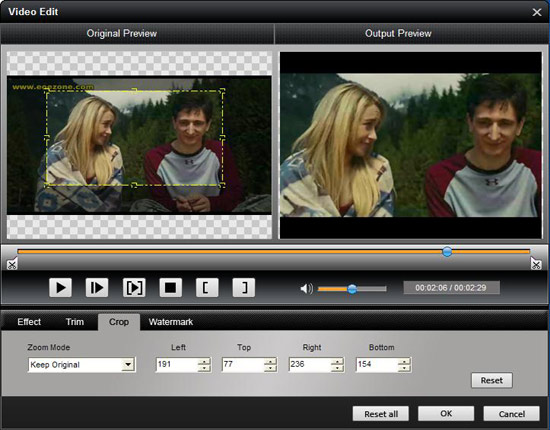
Part 2: How to convert video to the format supported by Creative Zen for Mac user
Firstly, download Intel Version/ Power PC Version.
Step 1.Click the "Add File" button to load video file.
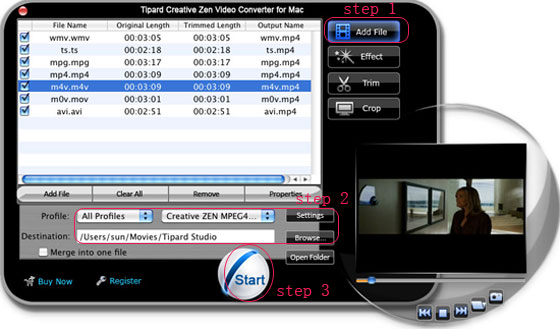
Step 2. Video settings
Select the output video format you want from the drop-down list of profile.
By cicking the "Settings" button, you can set the video parameters and audio tract.
step 3.Click the "Start" button to start conversion. It is very fast and in a short while your conversion will be finished.
The video converter for Mac can also edit video with effecting, trimming, cropping, merging clips into one file, snapshotting, setting video parameters, selecting audio track and subtitle.
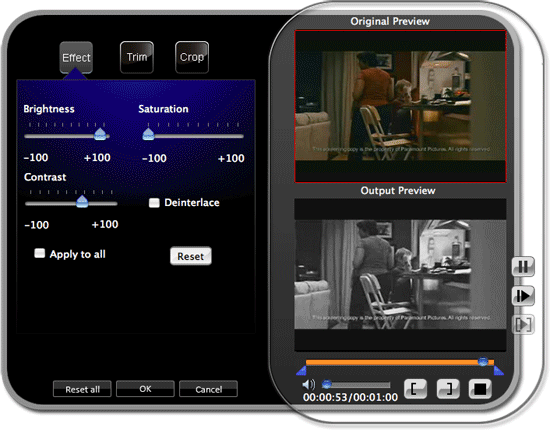
With this Creative Zen Video Converter you can convet video for Creative Zen easily and it is very convenient for your use.
The guide is mainly divided into two parts.
Part 1: How to convert video to the format supported by Creative Zen for Windows user Part 2: How to convert video to the format supported by Creative Zen for Mac user
Explain one part by one.
Part 1: How to convert video to the format supported by Creative Zen for Windows user
Firstly, download and install Tipard Creative Zen Video Converter
Step 1.Click the "Add File" button to load video file.
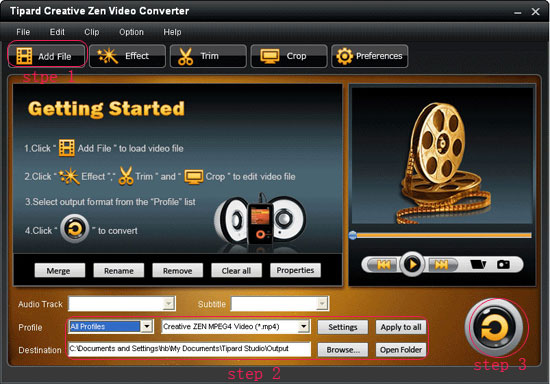
Step 2. Video settings
Select the output video format you want from the drop-down list of profile.
By cicking the "Settings" button, you can set the video parameters and audio tract.
step 3.Click the "Start" button to start conversion. It is very fast and in a short while your conversion will be finished.
The most magical changes are the functions of the video converter. Show you in details.
The video converter can edit video with effecting, trimming, cropping, adding watermark, merging clips into one file, snapshotting, setting video parameters, selecting audio track and subtitle.
1. Watermark
By clicking “watermark” you can add text or picture watermark for your video according to your need.
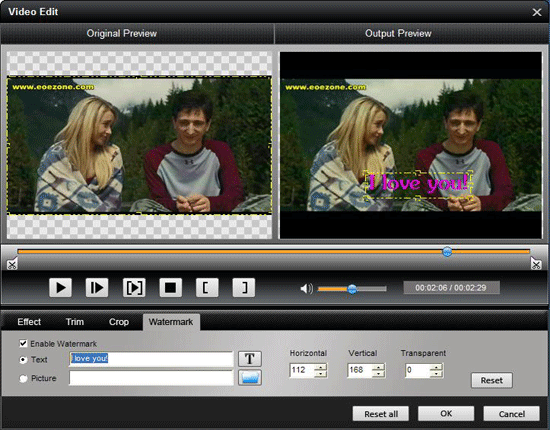
2.Effect
Click “Effect” button you can do these actions: adjusting brightness, contrast and saturation of the video. You can easily adjust the video through two windows in the same interface.
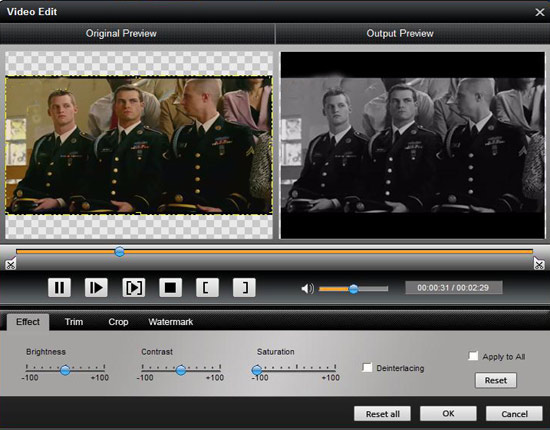
3.Trim
If you just want convert a clip of your video, then you can use the "Trim" icon to set the Start time and End time of the clip or you can directly drag the slide bar to the accurate position.
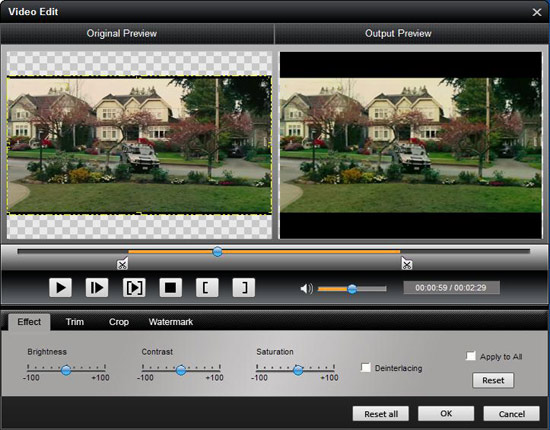
4.Crop
By using the “Crop” function you can crop the black edge of your video and you can also drag the line around the video image to adjust your video to your Google Phone.
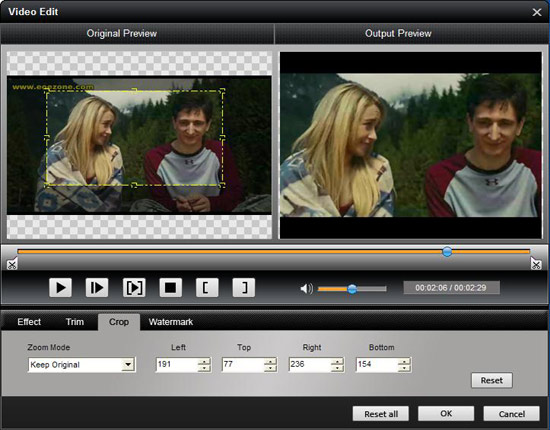
Part 2: How to convert video to the format supported by Creative Zen for Mac user
Firstly, download Intel Version/ Power PC Version.
Step 1.Click the "Add File" button to load video file.
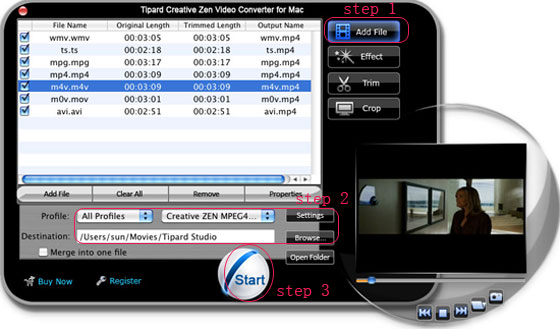
Step 2. Video settings
Select the output video format you want from the drop-down list of profile.
By cicking the "Settings" button, you can set the video parameters and audio tract.
step 3.Click the "Start" button to start conversion. It is very fast and in a short while your conversion will be finished.
The video converter for Mac can also edit video with effecting, trimming, cropping, merging clips into one file, snapshotting, setting video parameters, selecting audio track and subtitle.
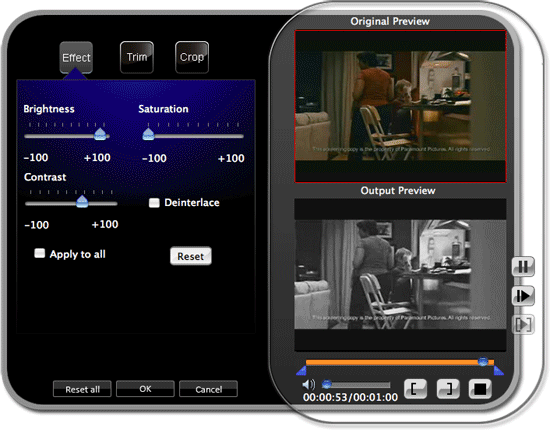
With this Creative Zen Video Converter you can convet video for Creative Zen easily and it is very convenient for your use.

